С помощью приложения Loom вы можете не только создавать скриншоты, но и в первую очередь использовать инструмент для записи экрана. Однако необходимо отметить, что у бесплатной версии есть свои ограничения: вы сможете скачать около 25 видеозаписей длительностью до 5 минут и качества до 720p. Обратите внимание, что без подписки будут недоступны такие продвинутые функции, как автоматическое добавление титров с помощью искусственного интеллекта.
Как сделать скриншот на MacBook
В этой статье вы узнаете, как легко и эффективно делать скриншоты на компьютерах MacBook. Ниже представлены простые и понятные инструкции по снятию скриншотов на устройствах с операционной системой macOS. Вы сможете изучить разные методы: захват всего экрана, выборочной области или активного окна. Следуйте предоставленным советам, чтобы научиться быстро и просто делать скриншоты.
К сожалению, функция «PrtScr», которая доступна на Windows, отсутствует на клавиатурах Mac, так как в яблочной технике не существует такой опции. Однако вы сможете легко сделать скриншот на MacBook, и возможностей для этого достаточно: можно захватить всё, что отображается на рабочем столе, конкретную часть содержимого, активное окно и даже быстро отредактировать сделанные снимки.
В данной статье мы обсудим основные сочетания клавиш, встроенный сервис, а также действия для владельцев MacBook с Touch Bar. Кроме того, мы расскажем о сторонних приложениях для создания скриншотов, предлагающих дополнительные функции.
Как сделать скриншот сочетанием клавиш
Весь экран
Для захвата всего экрана используются сочетания клавиш Shift + Command + 3. Нажмите их одновременно, и вы получите снимок всего происходящего на компьютере. Этот метод аналогичен функции «PrtScr» (или режиму «Полный экран») на устройствах с операционной системой Windows.
Такой способ актуален, если вам требуется получить изображение рабочего стола целиком – к примеру, для сохранения момента из видеофильма или программы.
Область экрана
Если вам нужен захват конкретной области экрана, используйте сочетание Shift + Command + 4. Удерживая эти клавиши, вы увидите курсор в виде прицела. Потяните за ним, не отпуская мышь или трекпад, и растяните область, чтобы она захватывала нужную зону.
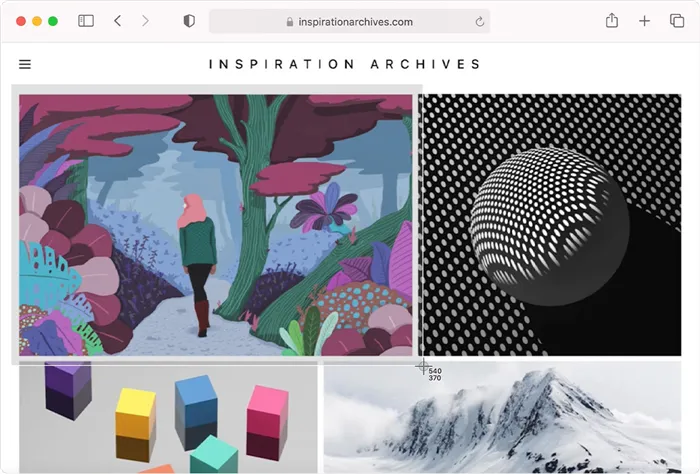
Выбранную область можно переместить: просто удерживайте клавишу пробела во время перетаскивания. Если вы решили отменить операцию, нажмите клавишу Escape.
Этот вариант особенно удобен, когда вам нужно сделать скриншот переписки, части документа, изображения или другого контента.
Окно или меню
Чтобы сделать скриншот конкретного окна или меню, используйте сочетание Shift + Command + 4 + пробел. После этого курсор превратится в значок в форме камеры. Нажмите на вкладку, из которой хотите создать снимок, и кадр будет готов.
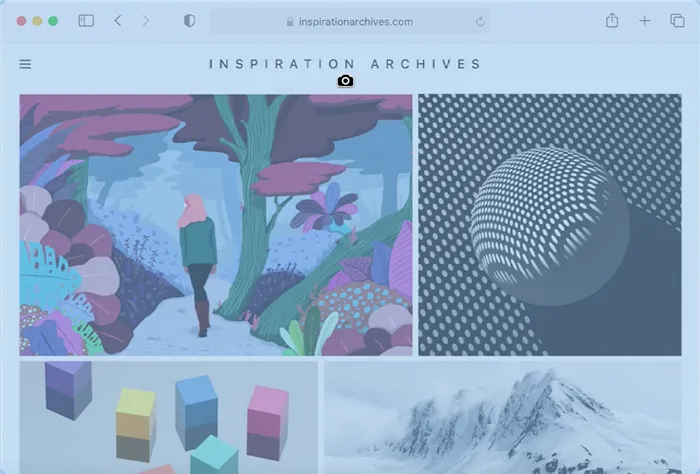
Полученное изображение по умолчанию сохраняется с тенью. Если вы хотите убрать тень, удерживайте Option в момент, когда кликаете по окну с курсором-камерой.
Чтобы захватить изображение с Touch Bar (если он имеется на вашем MacBook), используйте специальную комбинацию клавиш – Shift + Command + 6. Это захватит только область сенсорного экрана над клавиатурой и поможет показать другие ваши персональные настройки в этой области.
Как сделать фото
Для создания снимка на MacBook вам понадобится приложение PhotoBooth. Эта программа является очень удобной и позволяет не только делать фотографии, но и записывать видео, а также добавлять различные эффекты. Прежде чем сделать фотографию, закройте все ненужные окна, откройте PhotoBooth и выберите желаемый эффект. После этого просто нажмите на значок камеры, и программа сохранит ваше фото.
Важно не только знать, как скопировать фото на MacBook, но и уметь это делать в правильном разрешении. Приложение Photos действительно интересное: оказывается, скопировать изображение в оригинальном разрешении довольно легко. Если вы нажмете комбинацию клавиш Command + C, она скопирует изображение в сжатом разрешении — 1024. Также можно перетащить фотографии на рабочий стол, но учтите, что в этом случае все файлы будут автоматически переконвертированы в формат JPEG. Чтобы сохранить исходное разрешение и формат, воспользуйтесь функцией экспорта. Для этого выделите все нужные файлы, откройте меню «Файл» и выберите «Экспортировать». Эти действия помогут осуществить сохранение нужных изображений.
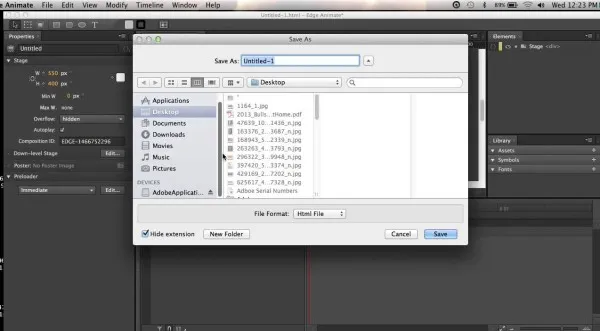
Где хранятся фотографии?
Ваши фотографии будут находиться в директории, куда вы их сохранили. Если вы не уверены, где именно хранятся фото на MacBook, откройте приложение Photos. Найдите изображение, расположение которого вас интересует. Щелкните по фото, вызовите контекстное меню и выберите опцию «Показать оригинал в Finder». Это приведет к открытию папки с файлом.
Существует три способа сохранения фото из Интернета:
- Использование функции захвата. Этот метод считается современным. Выберите изображение, щелкните по нему и удерживайте. Освобожденным пальцем перетащите фото на рабочий стол.
- Комбинация Ctrl + щелчок. Выберите нужное изображение, удерживайте клавишу Ctrl, щелкните трекпадом и выберите в появившемся меню опцию «Сохранить как».
- Правый щелчок. Убедитесь, что функция правого щелчка активирована в настройках системы. Для этого откройте «Системные настройки», выберите «Трекпад» и убедитесь, что вторичное нажатие включено. После этого выберите фото в браузере, воспользуйтесь правым щелчком и выберите «Сохранить как».
Теперь вы знаете, как сохранить, скопировать, сделать и найти фото на MacBook!
Как сделать, скопировать и сохранить фото на Макбуке
Работа с фотографиями на MacBook становится легкой задачей благодаря таким приложениям, как Photos и PhotoBooth. Вы сможете не только делать снимки, но и экспортировать их, а также мгновенно сохранять изображения, найденные в интернете. Ознакомьтесь с инструкциями ниже.
Бесплатная консультация! Бесплатная диагностика! Гарантия на выполненную работу!
Выберите раздел:
Др. продукты Apple
| ремонт iPhone | ремонт iPad | ремонт iPod | ремонт MacBook | ремонт iMac | Др. продукты Apple |
Как сделать фото
На MacBook для создания снимка вам потребуется программа PhotoBooth. Это удобнейшая программа, которая позволяет не только делать фото, но и записывать видео, а также добавлять разнообразные эффекты. Закройте ненужные окна, откройте PhotoBooth и выберите эффект. После этого нажмите на значок камеры, и фото будет сохранено.
Копируем фото
Прежде чем копировать фото на MacBook, убедитесь, что вы знаете, как это сделать в нужном разрешении. Приложение Photos весьма функционально, и, как оказалось, скопировать изображение в оригинальном разрешении достаточно легко. Используя команду Command + C, вы скопируете изображение в сжатом разрешении — 1024. Вы также можете перетащить фотографии на рабочий стол, но в этом случае все файлы будут конвертироваться в формат JPEG. Для того чтобы сохранить разрешение и формат, воспользуйтесь функцией экспорта. Выделите нужные файлы, откройте меню «Файл» и выберите «Экспортировать». С задачей вы справились!
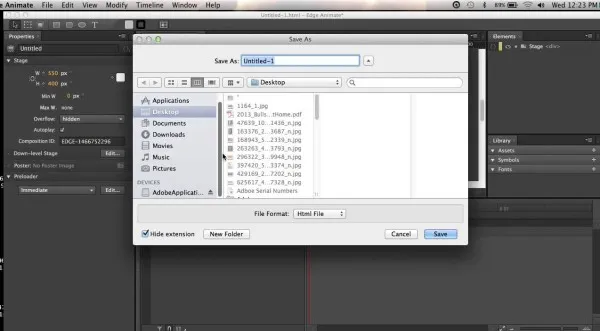
Где хранятся фотографии?
Фотографии будут сохраняться в той папке, где вы их сохранили. Если вы не знаете, где именно ваши фотографии на MacBook, откройте приложение Photos. Найдите нужное изображение, щелкните на нем правой кнопкой мыши для вызова контекстного меню и выберите «Показать оригинал в Finder». Откроется папка с файлом.
Сохраняем фото
Чтобы сохранить фото из интернета, есть три основных варианта:
- Использование функции захвата. Это один из самых актуальных способов. Выберите изображение, щелкните по нему и удерживайте. Затем перетащите фото на рабочий стол, используя свободный палец.
- Использование комбинации Ctrl + щелчок. Обратите внимание: выберите необходимое фото, удерживайте клавишу Ctrl, щелкните на трекпад и выберите опцию «Сохранить как» из меню.
- Использование правого щелчка. Убедитесь, что у вас включена функция правого щелчка в настройках. Откройте Системные настройки, выберите Трекпад и проверьте, что вторичное нажатие активировано. Выберите фото в браузере, используйте правый щелчок и выберите «Сохранить как».
Теперь вы полностью осведомлены о том, как сделать, сохранить, скопировать и найти фотографию на MacBook.
Подскажите, пожалуйста, как сохранить фото из контакта на МАС, мышка тоже маковская и на ней правого нажатия нет.
Для однокнопочных мышей Apple аналогом нажатия правой кнопки является комбинация клавиш Control вместе с кликом. Если у вас не слишком устаревшее программное обеспечение на Mac, попробуйте подключить современную мышь — любые устройства, даже от Microsoft, будут работать корректно.
Говоря о сохранении фотографий из системы OS X (в любых её версиях), достаточно перетащить фотографию мышкой из браузера на рабочий стол или в любую папку. (На классической системе это также работало, но, к сожалению, я не помню точно — с тех пор прошло много времени, а классическая ОС уже давно ушла в небытие).
Часть 3. Другие варианты сохранения изображений на Mac
Используйте видеоплеер для захвата снимка
Некоторые видеоплееры имеют встроенную функцию, позволяющую делать снимки на Mac. Воспроизведите медиафайл и остановитесь на кадре, который хотите захватить. Например, вы можете извлечь кадр из видео в QuickTime с помощью утилиты захвата экрана OS X или воспользоваться комбинацией Command + Shift + 3 для создания полного скриншота, который затем будет сохранён на вашем рабочем столе.
Через приложения для создания снимков экрана
Вы можете загрузить специализированные приложения для создания снимков экрана, которые имеют богатые функции редактирования и управления изображениями, что позволяет создавать профессиональные работы. Существует множество мощных приложений для аннотирования изображений, которые предлагают функции, недоступные в стандартных приложениях Grab или QuickTime.
Копировать и вставить
Наконец, чтобы скопировать и вставить фотографии, выделите файл и нажмите Command + C, а затем Command + V, чтобы вставить. Кроме того, вы можете щелкнуть правой кнопкой мыши в области, куда хотите вставить изображение, и выбрать пункт «Вставить».
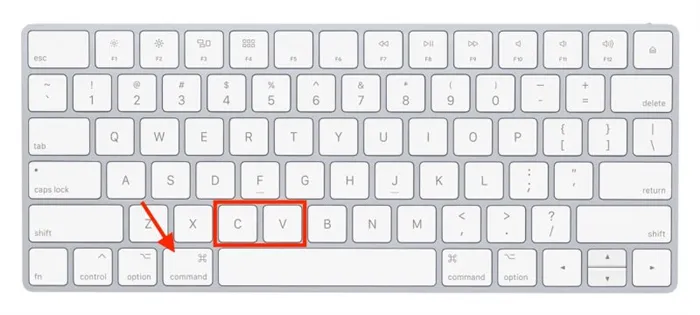
Совет: Поиск похожих изображений — удаление лишних изображений.
Технология поиска по изображениям позволяет загрузить файл и получить результаты, соответствующие вашему запросу. Программа iMyMac PowerMyMac включает в себя инструмент Поиск похожих изображений, который использует технологию обратного поиска для нахождения схожих изображений с высокой степенью точности.
Попробуйте этот отличный инструмент для навигации по папкам с фотографиями и быстрого нахождения и удаления дубликатов изображений на вашем Mac. Вы также можете воспользоваться функцией Поиск дубликатов, чтобы избавиться от повторяющихся фотографий.
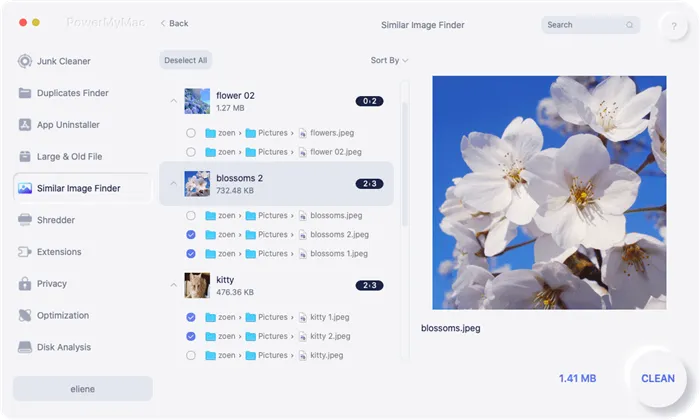
Это приложение может сканировать вашу систему в поисках дубликатов, чтобы вы могли легко их удалить. Оно обязательно должно быть в арсенале фотографов, работающих с большим количеством изображений. Освободите лишнее дисковое пространство на SSD, SSD или в облачном хранилище, оптимизируя Mac, удаляя дубликаты. Это мощное приложение, оснащённое современными интеллектуальными алгоритмами для поиска и очистки дубликатов или схожих изображений.
Часть 4. Заключительные мысли
Мы рассмотрели простые способы, распространенные на компьютерах Mac, как сохранить изображение без особых усилий. Важно понимать, что выбор метода зависит от источника фотографии, будь то веб-сайт или другое приложение. С помощью комбинаций клавиш всё можно сделать быстро и легко. Стандартные инструменты Apple позволяют создавать изображения без использования стороннего программного обеспечения.
Тем не менее, расширенные функции редактирования, отсутствующие в стандартных приложениях, делают использование профессиональных инструментов, таких как Photoshop, необходимостью. Эти инструменты также позволяют конвертировать изображения в форматы JPG, GIF, PSD и другие. Кроме того, существует возможность загрузки изображения из электронной почты или импорта из внешнего хранилища, что также является довольно простым процессом.
Рейтинг: 4.8 / 5 (на основе 64 оценок)
Экспорт слайд-шоу
Вы можете экспортировать своё слайд-шоу для передачи другим пользователям. При экспорте слайд‑шоу приложение Photos создает видеофайл в том формате, который вы выбрали.
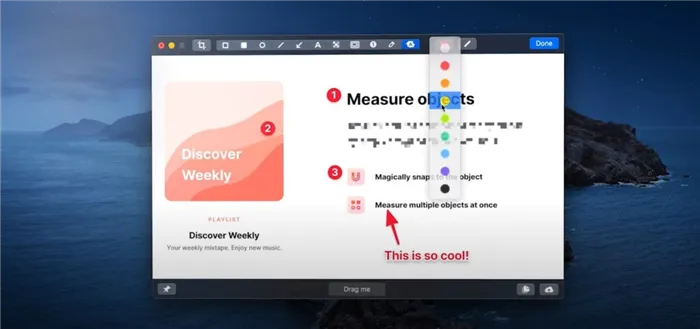
- Откройте приложение Photos на Mac.
- Нажмите на слайд-шоу в разделе «Проекты» в боковом меню.
- Нажмите на «Экспорт» в верхней панели инструментов или выберите в меню «Файл» пункт «Экспортировать» > «Экспортировать слайд-шоу».
- В поле «Сохранить как» введите имя файла для видео вашего слайд‑шоу.
- Нажмите на выпадающее меню «Формат» и выберите тип файла для экспортированного видео. Стандартное разрешение (480p) подходит для телевизоров стандартной чёткости. Если вы планируете воспроизводить слайд-шоу на телевизоре или дисплее высокой четкости, выберите одно из доступных форматов: 720p либо 1080p.
- Выберите место сохранения видеофайла слайд‑шоу, затем нажмите «Сохранить».
Экспорт видео из воспоминаний
Также можно экспортировать воспоминания для передачи другим пользователям. При экспорте воспоминаний приложение Photos создаёт видеофайл в формате, который вы выбрали.
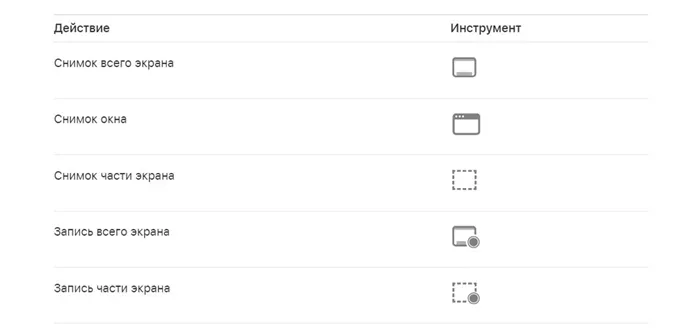
- Откройте приложение Photos на Mac.
- В боковом меню выберите «Воспоминания», затем дважды щелкните на воспоминании, которое хотите экспортировать. Чтобы остановить воспроизведение видео, нажмите клавишу пробела.
- Выберите пункт «Файл» > «Экспорт» > «Экспортировать видео воспоминания».
- Введите название файла для воспоминания в поле «Сохранить как».
- Нажмите на выпадающее меню «Где» и выберите место для сохраненного воспоминания.
- Выберите ориентацию: «Альбомная», «Книжная» или «Квадрат».
- Нажмите на выпадающее меню «Формат» и выберите желаемое соотношение сторон (16:9, 4:3 или Оригинал).
- Нажмите «Сохранить».








