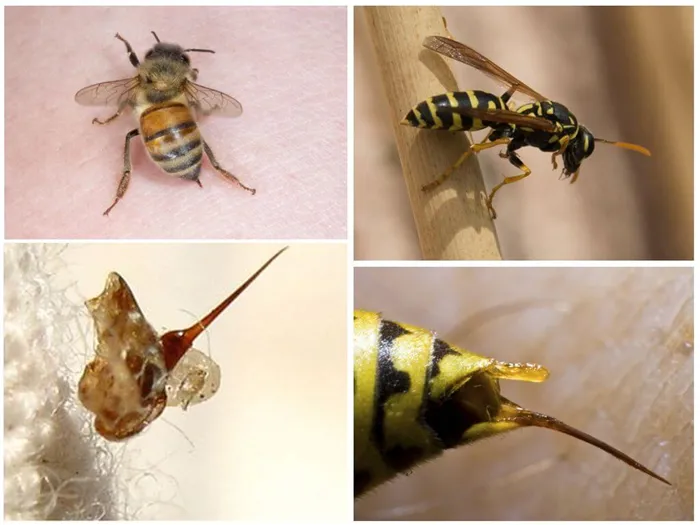При нажатии этой кнопки плагин оставит на слое только исправленные фрагменты, в то время как нетронутая область станет прозрачной. Иллюстрация: Алиса Смирнова, Фотосклад.Эксперт
Уменьшение глубоких морщин в Фотошоп
В предыдущих материалах я уже неоднократно делился уроками посвящёнными уменьшению морщин с помощью программы Фотошоп, однако, считаю, что было бы полезно научиться применять различные подходы к этой задаче. На самом деле этот метод очень схож с теми, о которых я говорил ранее, но между ними существуют важные отличия.
Этот метод имеет своей целью минимизировать визуальное проявление морщин на лице, а не стремиться к их полному устранению. Думаю, многие согласятся: по мере старения, у большинства людей на лице появляются морщины. Освещение на фотографиях в некоторых случаях может акцентировать внимание на морщинах, делая их выглядящими неестественно и непривлекательно, что касается даже и молодых людей. В качестве редакторов, мы обязаны помогать людям выглядеть лучше, при этом сохраняя максимальную естественность их внешности.
В сегодняшнем уроке я воспользуюсь изображением пожилого мужчины, на чьем лице видны морщины. Эти морщины не выглядят чрезмерно резко или неуместно – это обычные возрастные изменения, характерные для пожилого человека.
Для работы я буду использовать инструмент Healing Brush Tool (Восстанавливающая кисть), а также создадим новый слой, который будет находиться выше исходного изображения, для закрашивания морщин. После этого я настрою непрозрачность верхнего слоя так, чтобы изменения гармонично смешались с фотографией. Это довольно простой метод, так что давайте начнем наш процесс.
Выбор фото
Вот это изображение я буду использовать в сегодняшнем уроке. Сначала я обращаю внимание на морщины, которые расположены на лбу, под глазами и вокруг рта (вдоль линий улыбки). Эти области являются наиболее заметными. Если вы хотите применить этот метод к своей фотографии, постарайтесь уловить суть техники и адаптировать её к своему изображению.

Как убрать морщины на фото в Фотошопе
Задача ретушера – подчеркнуть достоинства зрелого возраста, а не превратить 50-летнюю женщину в 20-летнюю. Морщины – это такая же черта вашей индивидуальности, как форма носа или губ, и не следует полностью от них избавляться. Удалять нужно лишь те дефекты, которые не соответствуют понятию о благородстве. Остальные изменения, связанные с возрастом, следует лишь немного сгладить. Давайте рассмотрим поэтапный процесс работы с зрелой кожей на примере, который может быть полезен, к примеру, после фотосессии.
Удаление крупных складок и дефектов
Даже кожа взрослого человека может подвержена подростковым несовершенствам, таким как акне. Убрать угри и прыщи на фотографии можно так же, как это делается с крупными морщинами, с помощью инструмента Заплатка.
Запустите нужный снимок в программе и создайте дубликат слоя (Ctrl+J). На панели слева выберите инструмент Заплатка. Обведите участок, который портит внешний вид, и затем перетащите выделенную область на временный участок кожи, который будет служить заменой дефекту. Примените этот способ ко всем заметным недостаткам, обходя при этом области носогубных складок и межбровья, так как это мимические морщины, которые не рекомендуется полностью стирать.

Выравнивание рельефа
Этот этап является обязательным при ретушировании портретов. При помощи данного метода можно убрать мелкие морщины на фотографии в Фотошопе, сгладить носогубные складки, выровнять тон и текстуру кожи. Метод называется двухполосное разложение, однако мы покажем его упрощенную версию.
Объедините все слои (Ctrl+E). Затем создайте новый дубликат (Ctrl+J).
Примените к изображению фильтр Размытие по Гауссу до состояния, когда локальные объёмы будут потеряны. В данном случае оптимальное значение составляет 12 пикселей.

Теперь перейдите по следующему пути: Изображение – Внешний канал и установите параметры, как показано на скринах ниже.

Смените режим наложения данного слоя на Линейный свет. Изображение, которое выглядело как серое, еще раз размоется, и это вполне нормально.

Следующим этапом снова вызовите Гауссово размытие, но установите значение меньше предыдущего – примерно в два-три раза. Ориентируйтесь на несовершенства и поры кожи на фотографии. Они не должны быть слишком размытыми.

Создайте маску для данного слоя и инвертируйте её (с помощью комбинации Ctrl+I). В результате фотография вернется к своему первоначальному виду, и практически всё, что мы сделали до этого, будет невидимо. Однако, на этом этапе мы в основном подготавливали основу для ретуши. Основное очищение начнётся только сейчас.

Воспользуйтесь белой кистью и аккуратно прокрасьте лицо и шею модели, избегая при этом губ, глаз и волос. После этого снизьте непрозрачность кисти до примерно 50% и проработайте области под носом и бровями.

Чтобы немного открыть текстуру, уменьшите непрозрачность слоя на 10%. Этот шаг является не обязательным и применяется, если вы переборщили с настройками при повторном использовании Гауссового размытия.
Альтернативный вариант: как убрать морщины на фото
Если вы решили скачать Фотошоп бесплатно, чтобы потренировать свои навыки ретуши, но обнаружили, что программа слишком сложна в использовании, тогда можете обратиться к приложению ФотоМАСТЕР. Это редактор с интуитивно понятным интерфейсом и множеством готовых пресетов, которые помогают убрать морщины с фото всего за один клик. Откройте изображение в редакторе и перейдите в раздел Ретушь. Здесь вам будет интересна категория Идеальный портрет.

Среди фильтров, предлагаемых программой, вы найдете опции, помогающие с общими улучшениями, избавлением от дефектов кожи, устранением жирного блеска, созданием загара, удалением мешков под глазами, осветлением тона, приданием выразительности глазам и многими другими. Мы воспользуемся пресетом Эффектный портрет.

Благодаря нейросети программа моментально разгладила морщины и выровняла рельеф кожи.
Если вам хочется более естественного результата, вы всегда можете уменьшить эффект фильтра, пользуясь полоской с синим кругом внизу рабочего экрана.

Работу автоматики также можно откорректировать через вкладку Ручные настройки, что позволит вам самостоятельно контролировать степень сглаживания кожи, контраста, оттенка глаз, губ, белизны зубов и прочего.

Если снять галочку с пункта «Автоматизированный» в разделе, отвечающем за тон кожи, то можно выбрать другой оттенок из представленного спектра. Для того чтобы сохранить изменения, не забудьте нажать на кнопку Применить.

В ФотоМАСТЕРе также доступны полезные инструменты для ретуши: Заплатка, Штамп и Восстанавливающая кисть. Все они могут помочь в избавлении от крупных дефектов на лице, причем первый и третий инструменты функционируют по аналогии с аналогичными инструментами Фотошопа. А Штамп используется с большей осторожностью в портретной ретуши.

Для того чтобы убрать заломы, оставшиеся после использования фильтра, воспользуемся Восстанавливающей кистью. Приблизьте проблемный участок, щелкнув по пиктограмме плюсика в правом нижнем углу экрана. Настройте необходимый диаметр кисти и аккуратно проведите ею по участкам, которые нужно исправить. Не забывайте периодически сохранять результаты!

Теперь, чтобы вернуть портрету резкость, слегка потерянную после применения фильтра, перейдите в одноимённую вкладку в категории Улучшения. Переместите ползунок Сила вправо. Вы также можете поэкспериментировать с параметрами Радиус и Порог.

Затем сохраните результат на вашем ПК, нажав на синюю кнопку, расположенную в правом верхнем углу.
Ретушь в технике Dodge & Burn за одну минуту с помощью Retouch4me
Retouch4me Dodge & Burn сглаживает светотеневой рисунок на лице, осветляя и затемняя отдельные участки кожи. Этот плагин выравнивает мелкие тени, с которыми не смогла справиться кисть Healing Brush. Dodge & Burn работает только с небольшими неровностями, не затрагивая более крупные объемы лица. При этом текстура кожи сохраняется полностью и не смазывается.

Вот так выглядит результат использования Retouch4me Dodge & Burn с установками по умолчанию. Иллюстрация: Алиса Смирнова, Фотосклад.Эксперт
Плагин создаёт слой в режиме Soft Light, на котором отображаются высветленные и затемнённые участки. Чтобы увидеть результаты, нажмите кнопку Preview.

Жёлтые области – это светлые участки, а синие – тёмные. Иллюстрация: Алиса Смирнова, Фотосклад.Эксперт
Слой Soft Light можно дополнительно дорабатывать прямо в окне плагина. Но этот процесс может быть довольно ресурсоёмким, и не каждый компьютер сможет с этим справиться. Если вы заметили, что кисть работает медленно, вы можете создать и экспортировать слой в Photoshop. Затем вы сможете работать с ним средствами самой программы Photoshop. Для этого нужно отметить опцию Soft Light Layer, а затем нажать Apply.
У плагина также есть несколько ручных настроек. Вы можете регулировать величину воздействия фильтра с помощью бегунка Blend. Здесь же можно выбрать размер портрета, с которым вы работаете.

По утверждениям разработчиков, ручной выбор крупности позволит алгоритмам работать более точно. Иллюстрация: Алиса Смирнова, Фотосклад.Эксперт
На выполнение работы плагина ушло 70 секунд, независимо от качества изображения. С этим инструментом соревноваться в скорости невозможно: если такую работу выполнять вручную, это может занять от 20 минут до полутора часов в зависимости от сложности портрета.

Вы можете добиться ещё более впечатляющих результатов, комбинируя два плагина. Вот как выглядит результат работы инструментов Heal и Dodge & Burn вместе. Иллюстрация: Алиса Смирнова, Фотосклад.Эксперт
Есть одна проблема, которая может возникнуть при использовании инструмента Dodge & Burn с поясными и ростовыми портретами. Нейросеть иногда может сгладить черты лица, принимая их за недостатки. В итоге, это может привести к эффекту, напоминающему Волан-де-Морта.

На правом изображении видно, как нейросеть чрезмерно сгладила тени вокруг носа и носогубных складок. Иллюстрация: Алиса Смирнова, Фотосклад.Эксперт
Чтобы избежать этой проблемы, необходимо вручную выбирать размер портрета при запуске плагина. Однако следует учитывать, что если вы выбираете опцию ростового портрета, работа плагина будет медленнее, но гораздо более точной.
Проблема с размытыми чертами лица в основном возникает на поясных портретах, сделанных при мягком свете, особенно контровом. На студийных портретах с жёстким освещением автоматика проявляет себя отлично без дополнительных настроек.
Автоматическое добавление объёмов с помощью Retouch4me Portrait Volumes
Данный инструмент работает с крупным светотеневым рисунком, придавая лицу объём. Плагин осветляет верхнюю часть скул, выпуклую часть лба, губ, век, пострадавших от темноты, и подбородка, в то время как затемняет тени по контуру лица, брови и области вокруг носа.

Вот так выглядит результат применения Retouch4me Portrait Volumes. Иллюстрация: Алиса Смирнова, Фотосклад.Эксперт
Хотя такую работу можно сделать и вручную, применение нейросети значительно экономит время. Ретуширование, выполненное с помощью планшета и пера, обычно занимает 3-4 минуты, тогда как плагин справляется с этой задачей всего за 10 секунд в стандартном разрешении и за 15 — в высоком.
Инструмент хорошо добавляет объём, когда портрет снят при контровом или чрезмерно мягком освещении. Однако, он может добавить чрезмерный объем при жёстком свете. Интенсивность эффекта можно отрегулировать с помощью ползунка Blend.
Portrait Volumes особенно полезен для ретуши женских портретов, но к мужским портретам его стоит применять с осторожностью, так как результат не всегда будет выглядеть уместно.

На этом примере мужской портрет выглядит слегка переретушированным. Фото: pixabay.com. Иллюстрация: Алиса Смирнова, Фотосклад.Эксперт
Как удалить морщины с лица на телефоне
Если у вас под рукой нет компьютера или вам нужно быстро отредактировать фото для социальных сетей, воспользуйтесь фоторедакторами для смартфонов. Их функционал, как правило, значительно ограничен по сравнению с программами для компьютеров, однако для простой коррекции они вполне пригодны.
Snapseed
Это бесплатное приложение для Android и iOS, которое включает в себя основные функции редактирования фото: кадрирование, поворот, наложение фильтров и эффектов, а также возможность добавлять текст и рамки, а также выполнять ретушь снимков.
Шаг 1: Откройте изображение
Нажмите на экран в случайном месте и выберите фотографию, которую необходимо отредактировать. Сразу приближайте изображение, чтобы изменения были лучше видны.

Шаг 2: Настройте сглаживание кожи
Зайдите во вкладку Инструменты в нижней панели. Среди открывшихся вариантов выберите Портрет. Нажмите на значок с полосками внизу и найдите опцию Сглаживание кожи.

Для увеличения эффекта сглаживания проведите пальцем в правую сторону. Если вам нужно уменьшить эффект – проведите влево.
Шаг 3: Сохраните итог
Нажмите на галочку в правом нижнем углу, чтобы подтвердить изменения.

Внизу выберите Экспорт и сохраните результат на своем телефоне или опубликуйте в социальных сетях.
Главный недостаток такой коррекции заключается в невозможности выбрать конкретные проблемные области. В этом приложении сглаживается вся кожа целиком, поэтому, скорее всего, будет заметно, что фотография была отредактирована. Но данный способ считается одним из самых быстрых и простых.
Итоги
Удаление морщин на фотографии можно осуществить с помощью различных редакторов, и каждый из них имеет свои преимущества и недостатки. Однако следует отдать предпочтение программам для компьютера: они имеют больше полезных функций и не зависят от стабильности интернет-соединения, что исключает риск потерять несохраненное изображение.
Профессионалы часто выбирают для редактирования Adobe Photoshop. Однако это платная программа со сложным интерфейсом, в изучение которого уйдет много времени. Тем, кто только начинает осваивать ретушь, лучше использовать ФотоМАСТЕР, где доступны пресеты, позволяющие добиться качественного результата всего за несколько кликов. Скачивайте этот фоторедактор и начинайте ретушировать свои снимки прямо сейчас!
Этап 2: Разглаживание кожи лица
На этом этапе происходит выравнивание тона кожи и устранение мелких морщинок. Выбор методов зависит от того, насколько проблемная кожа модели на фотографии. В некоторых ситуациях достаточно использовать только информацию из первого этапа.
Рассмотрим универсальный вариант действий, который включает в себя следующие шаги:
- В верхней части программы перейдите в пункт Фильтр.
- Откроется контекстное меню, где нужно выбрать Размытие, и затем Размытие по поверхности.

- Радиус. Чем больше значение, тем лучше удаляются мелкие дефекты на коже, однако слишком большая величина может делать фотографию неестественной и «мыльной»;
- Изогелия. Данный параметр в данной ситуации не имеет особого значения, поскольку отвечает за общее размытие изображения. Можно немного поэкспериментировать с данным значением.

Эти действия помогут избавиться практически от всех мелких недостатков, но могут сделать внешний вид лица неестественным. Исправить это обстоятельство можно с помощью техники, рассмотренной на последнем этапе.
Этап 3: Финальная корректировка
Для достижения максимально естественного внешнего вида, выполните следующие действия:
- Создайте объединение всех полученных слоёв с помощью комбинации клавиш Ctrl+Alt+Shift+E. У вас появится новый слой с применёнными фильтрами и маской, при этом старые слои останутся на месте.
- Продублируйте фоновый слой (самый нижний) с помощью комбинации клавиш Ctrl+J.
- Перетащите этот дубликат выше всех слоёв.
- В верхнем меню выберите пункт Фильтр и затем перейдите в раздел Другое. В нём открываются настройки Цветового контраста.



Следуя данным инструкциям, вы можете быстро и эффективно избавиться от морщин на лице. Имейте в виду, что чем выше качество снимка, тем проще будет осуществить коррекцию, даже если кожа проблемная.