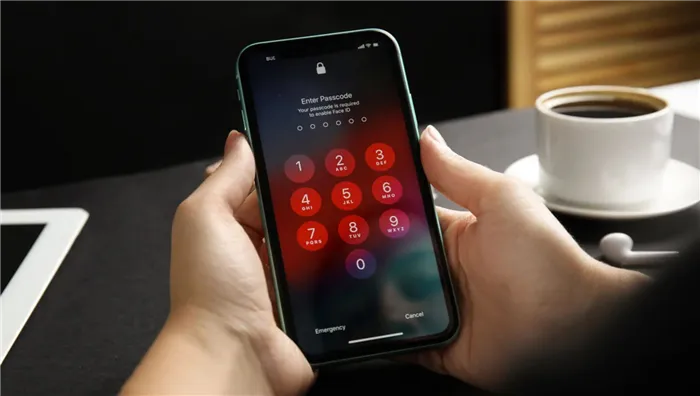Специальные программы представляют собой наиболее удобное решение для очистки кэшированных файлов, особенно если речь идет о неопытных пользователях. На примере комплекса утилит Advanced System Care это проявляется следующим образом:
Как очистить кэш браузера
Продолжайте читать эту статью, если вам интересно, что такое кэш, для чего он необходим, и как быстро произвести его очистку в интернет-браузере.
Чтобы понять суть кэша, важно разобраться в принципах работы интернет-браузеров.
Каждый сайт представляет собой набор файлов. Эти файлы хранятся на серверах, расположенных в интернете. Когда пользователь хочет попасть на определенный сайт, его браузер сначала должен найти эти файлы. Поэтому, вводя запрос в адресную строку, браузер начинает искать сервер, на котором расположен данный сайт. После нахождения сервера он запрашивает у него нужные файлы, и в результате браузер загружает искомую страницу.
Этот процесс происходит без ведома пользователя, так как браузер выполняет его автоматически. С точки зрения пользователя все выглядит просто, однако на техническом уровне это требует значительных временных затрат и системных ресурсов.
Чтобы снизить потребление ресурсов, была разработана система кэширования. Кэш — это область на системном диске, где хранятся временные файлы вашего браузера. Он предназначен для хранения данных — таких как скрипты, изображения, видео и другие элементы — с интернет-ресурсов и страниц сайтов, которые пользователь посещал совсем недавно.
Когда пользователь решает снова посетить один из этих ресурсов, браузер извлекает файлы сайта из кэша — специальной папки на системном диске его компьютера. Это существенно сокращает время, необходимое для загрузки страницы, и позволяет сэкономить ресурсы сети.
Кэш можно легко перепутать с cookie-файлами и историей просмотров. Тем не менее, эти элементы не являются взаимозаменяемыми, так как обладают принципиальными различиями. История браузера содержит список всех интернет-ресурсов, которые пользователь посещал за определенный период времени. Cookie — это небольшие фрагменты данных, которые браузер запоминает и использует для аутентификации (например, для хранения логина и пароля), настройки опций и сбора статистки. В кэше же сохраняется вся техническая информация (html-код, стили CSS, медиафайлы) страниц сайтов, которые пользователь посетил недавно.
Для чего нужно чистить кэш
Кэш можно сравнить с кратковременной памятью браузера. В итоге он может хранить лишь ограниченное количество данных. При накоплении слишком большого объема информации система начинает работать менее эффективно. Это может привести к замедлению загрузки страниц, подтормаживанию браузера и зависанию всей системы, что создает определенные проблемы для пользователя.
Также большой объем устаревшего кэша способен подвести пользователя. Наиболее наглядный пример — это страницы с ошибками. Если при первом обращении к сайту вы столкнулись с ошибкой, браузер запомнит этот ответ, и даже если ресурс восстановит свою работоспособность, при повторном переходе вам будет показана та же ошибка из кэша. Это приводит к мысли о необходимости регулярной очистки кэша.
Система кэширования присутствует во всех современных интернет-браузерах. В следующих инструкциях мы покажем универсальные методы, как очистить кэш в таких популярных браузерах, как Google Chrome, Mozilla Firefox, Opera, Яндекс.Браузер, Internet Explorer (Edge) и Safari.
Следуя нашим инструкциям, вы сможете очистить кэш браузера как на ноутбуке, так и на стационарном компьютере и других устройствах. Если вам нужно удалить кэш с мобильного устройства на Android, воспользуйтесь статьей о том, как очистить кэш браузера на телефоне.
Что такое кэш
Кэш (от англ. cache) подразумевает как аппаратное, так и программное решение для временного хранения информации. Он оптимизирует время доступа к данным, уменьшает задержку и повышает общую производительность устройств.
В большинстве случаев кэшированные данные используются такими компонентами, как процессор, операционная система, приложения и браузеры. В кэше веб-браузера хранится информация о файлах, загруженных из интернета. Это позволяет быстрее загружать страницы при повторном посещении. Например, если вы смотрели видео на YouTube, информация о загруженном видео останется в кэше. При следующем проигрывании этого ролика он загрузится значительно быстрее.
ТОЛЬКО В ОКТЯБРЕ





Хотя кэш — это полезная функция, со временем устаревшие и ненужные данные могут накапливаться в слишком больших объемах. Это может вызвать проблемы с показом обновленных версий веб-сайтов, если разработчики внесли изменения, а очищать кэш таким образом необходимо вручную.
Большинство браузеров, включая кэш, предоставляют также возможность удалить историю просмотров страниц и cookie-файлы. Обратите внимание, что в cookie могут храниться логины и пароли от различных страниц, поэтому после их удаления вам придется заново входить в социальные сети, почтовые ящики и другие ресурсы. Тем не менее, периодическая очистка всей истории браузера раз в несколько месяцев поможет устранить неполадки в работе и улучшит общую производительность.
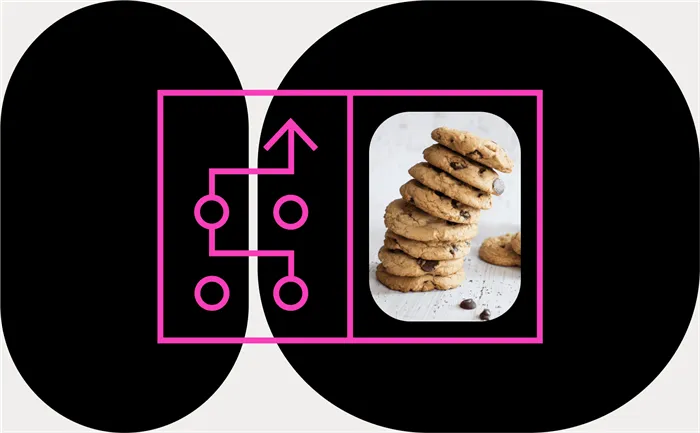
В большинстве браузеров можно быстро очистить кэш с помощью сочетания горячих клавиш:
⌘ + Shift + Del (для Mac);
Ctrl + Shift + Del (для Windows).
В появившемся окне установите галочку напротив данных кэша и подтвердите действие.
Как очистить кэш в Яндекс-браузере
Чтобы получить доступ к меню очистки кэша в этом браузере, воспользуйтесь одним из следующих методов:
- нажмите комбинацию клавиш Ctrl + Shift + Delete;
- в адресной строке введите browser://settings/clearBrowserData;
- кликните левой кнопкой мыши на три полоски в верхнем правом углу экрана, а затем выберите самый нижний пункт «Дополнительно» → «Очистить кэш».
После этого выберите период очистки и отметьте галочку в строке «Файлы, сохраненные в кэше». Затем нажмите кнопку «Очистить».
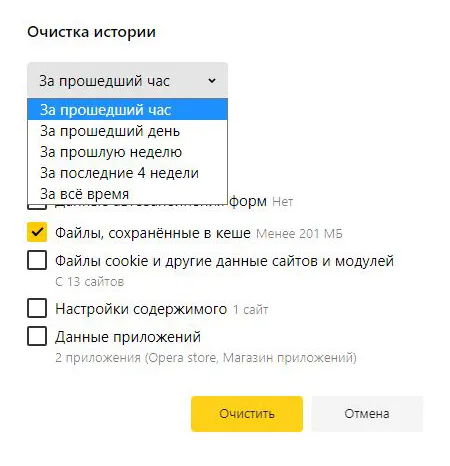
Как очистить кэш в Google Chrome
Для того чтобы открыть нужный раздел в браузере, можете воспользоваться одним из способов:
- введите в адресной строке chrome://settings/clearBrowserData;
- нажмите Ctrl + Shift + Delete;
- нажмите на три точки в верхнем правом углу экрана и выберите пункт «Дополнительные инструменты» → «Удаление данных о просмотренных страницах»;
- кликните по иконке с тремя точками в правом верхнем углу экрана, выберите «История», затем на открывшейся вкладке кликните «Очистить историю».
Далее в верхней части страницы выберите период очистки. Убедитесь, что отмечен пункт «Изображения и другие файлы, сохраненные в кэше», а затем нажмите кнопку «Удалить данные».
Как очистить кэш в браузере Google Chrome на компьютере и смартфоне
Далее мы расскажем о актуальных методах очистки кэша. Обратите внимание, что внешний вид браузера может меняться в зависимости от устройства и версии программного обеспечения, однако функции остаются одинаковыми.
1. С помощью горячих клавиш
Рассмотрим способ, как быстро очистить кэш в браузере Google Chrome, не переходя в меню настроек.
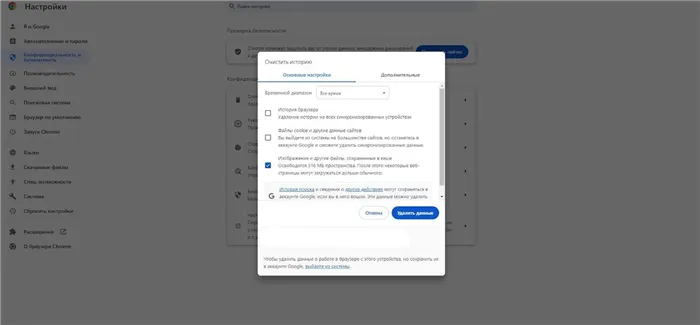
- Находясь в браузере, нажмите комбинацию Ctrl + Shift + Delete.
- В открывшемся окне отметьте пункт «Изображения и другие файлы, открытые в кэше…».
- Нажмите кнопку «Удалить данные».
2. Через настройки браузера
Если вам по какой-то причине неудобно использовать горячие клавиши, можно очистить кэш с помощью мыши.
Порядок действий:
- Нажмите на три точки в верхнем правом углу экрана.
- Выберите пункт «История».
- На новой странице выберите «Очистить историю».
- В появившемся окне отметьте «Изображения и другие файлы, открытые в кэше…».
- Нажмите кнопку «Удалить данные».
3. Через расширение Мастер очистки
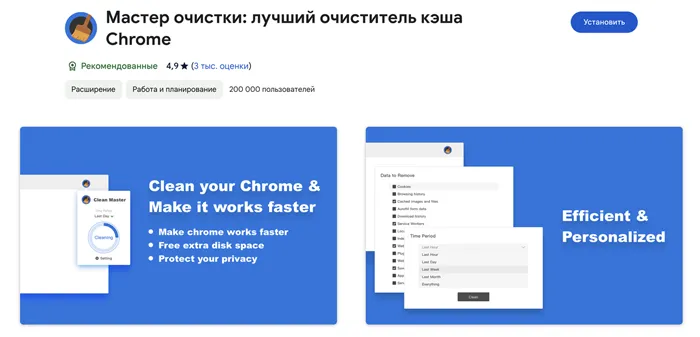
Это расширение можно скачать в безопасном Интернет-магазине Chrome. Мы не рекомендуем загружать его с других ресурсов, так как это может подвергнуть ваш компьютер риску. Мастер очистки удобен тем, что позволяет пользователю настраивать различные периоды времени для удаления кэша: от последнего часа до всей истории.
Порядок действий:
- Загрузите и установите приложение Мастер очистки.
- Справа от адресной строки найдите иконку с изображением планшета.
- В списке расширений выберите Мастер очистки.
- Нажмите кнопку «Очистка».
Как очистить кэш в Яндекс браузере на компьютере и смартфоне
Очистка кэша в Яндекс браузере осуществляется аналогичным образом.
1. С помощью горячих клавиш
Яндекс браузер основан на движке Chrome и управляется похожим образом.
Порядок действий:
- Нажмите комбинацию клавиш Ctrl + Shift + Del (для Windows) или Shift + ⌘ + Backspace (для macOS).
- В списке очистки истории выберите период времени для удаления кэша.
- Убедитесь, что активирована опция «Файлы, сохраненные в кэше».
- При желании отключите остальные опции.
- Нажмите кнопку «Очистить».
2. Через настройки браузера
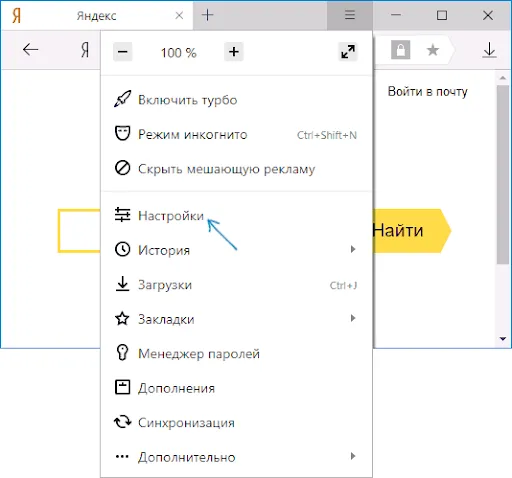
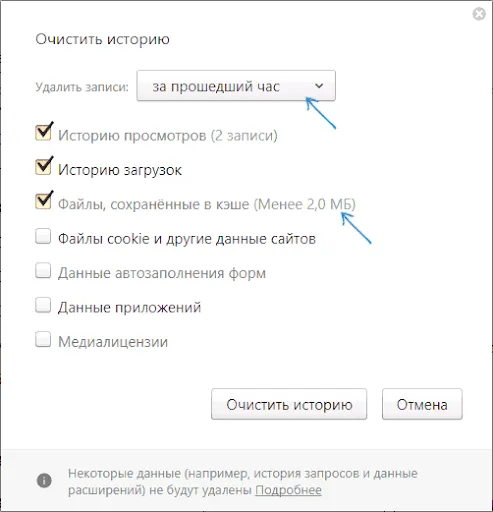
Порядок действий:
- Перейдите в настройки браузера, которые похожи на настройки Google Chrome.
- Разверните дополнительные настройки и найдите раздел «Личные данные».
- Выберите «Очистить историю загрузки».
- Отметьте необходимые данные, здесь нас интересует кэш. Поставьте галочку рядом со строкой «Файлы, сохраненные в кэше».
- Нажмите кнопку «Очистить историю».
3. Через расширение Cache Cleaner
Яндекс Браузер предлагает удобные возможности работы с расширениями. Владельцы могут устанавливать их из каталога Opera или использовать расширения, разработанные командой Браузера.
Cache Cleaner стал популярным инструментом для удаления кэша, обеспечивая гибкие настройки, где пользователь решает, какие данные оставить, а какие удалить.
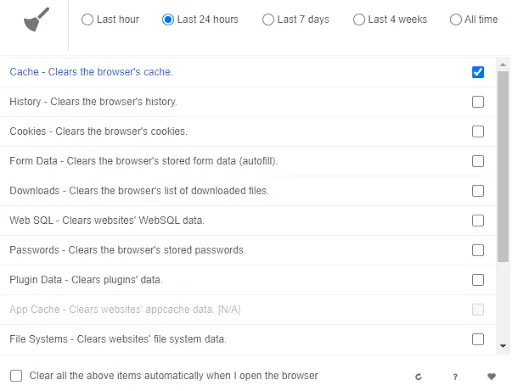
Порядок действий:
- Скачайте и установите расширение Cache Cleaner удобным способом.
- Найдите значок с изображением буквы C и метлы.
- Выберите пункт «Cache — очищает кэш браузера».
- Закройте браузер и откройте его снова. После закрытия приложения кэш будет очищен автоматически.
Способ 5: Очистка кэша DNS
Кэш DNS — это база временных данных, которая хранит информацию о ранее посещенных веб-сайтах. Он функционирует, как телефонная книга, где каждому доменному имени соответствует свой IP-адрес. Это позволяет ускорить повторный доступ к сайтам и снижает нагрузку на DNS-сервер за счет уменьшения количества запросов.
Когда в кэше ДНС накапливаются ошибки или поврежденные записи из-за технических сбоев, вирусов, сетевых атак или по другим причинам, могут возникать проблемы с подключением. В таком случае часто помогает очистка кэша.
- Запустите Командную строку с правами администратора, введите команду: ipconfig /flushdns и нажмите Enter.
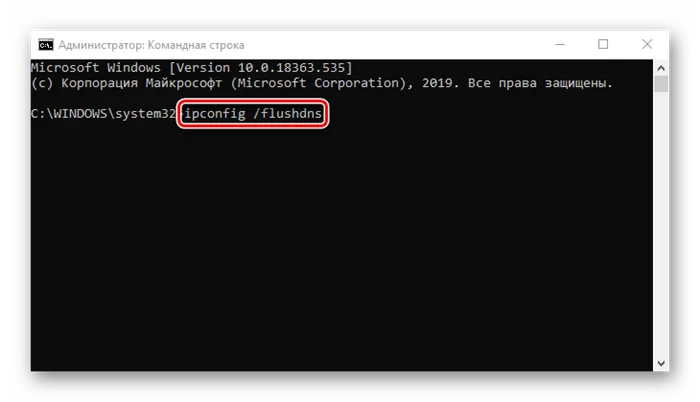 Читайте также: Запуск Командной строки от имени администратора в Windows 10.
Читайте также: Запуск Командной строки от имени администратора в Windows 10. - После завершения процесса вы увидите соответствующее сообщение.
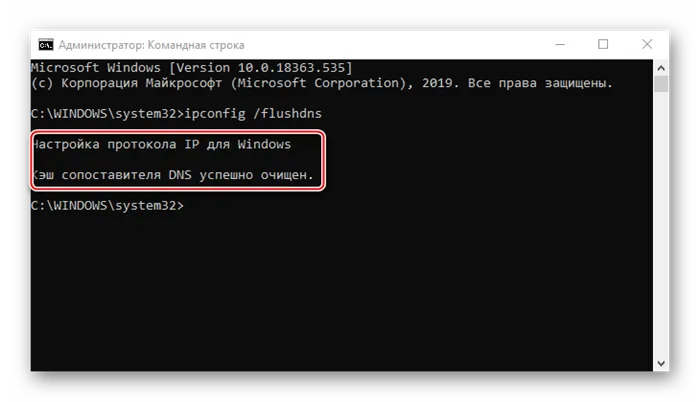
В некоторых случаях проблемы могут остаться, так как у браузеров, использующих Chromium, имеются собственные базы данных. Для их очистки выполните следующие действия:
- Введите в адресное поле Google Chrome код: chrome://net-internals/#dns и нажмите Enter. Откройте вкладку DNS и нажмите кнопку Clear host cache.
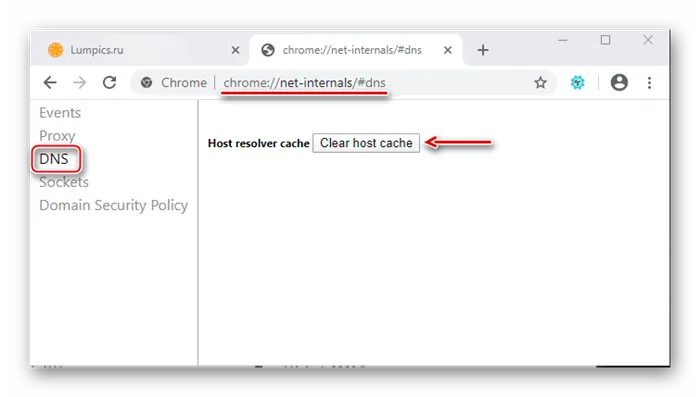
- В Яндекс Браузере введите команду: browser://net-internals/#dns, нажмите Enter и кликните на Clear host cache.
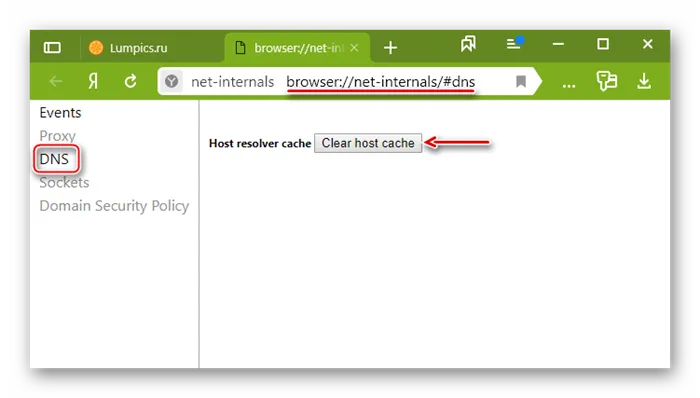
- В адресной строке Opera введите: opera://net-internals/#dns и выполните такую же очистку.
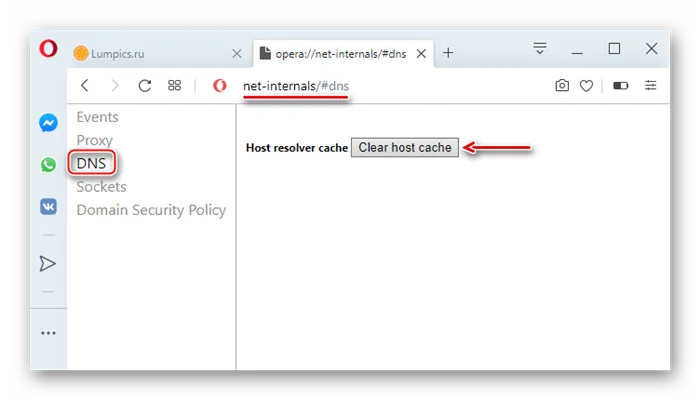
Способ 6: Функция Очистка диска
Недостаток свободного места на системном диске может серьезно затруднить работу компьютера. Например, нехватка места приводит к снижению производительности системы, а также к невозможности загрузки и установки важных обновлений. В Windows 10 для этого предназначено приложение Очистка диска.
Функция Защита системы защищает Windows от нежелательных изменений, создавая точки восстановления. Эта функция включена по умолчанию и использует дисковое пространство для хранения этих точек. Удалив их, вы сможете освободить дополнительное место на диске.
- Введите в строку поиска Windows Создание точки восстановления и перейдите в этот раздел.
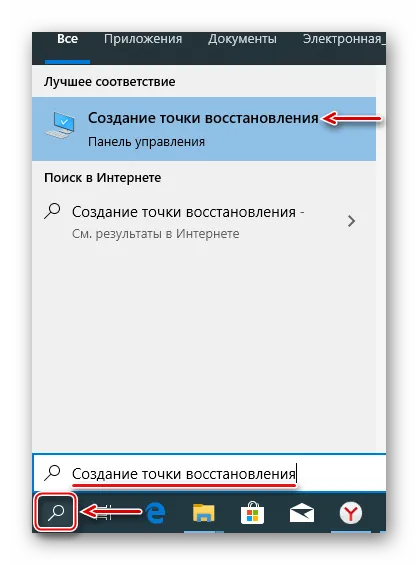
- В разделе Параметры защиты выберите ваш системный диск и нажмите Настроить.
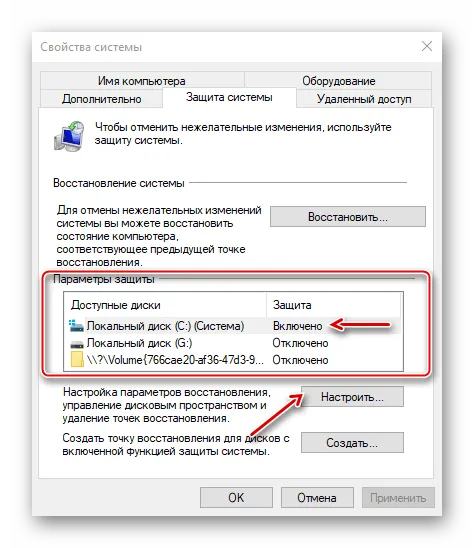
- В нижней части окна нажмите Удалить. Это сотрет все точки восстановления, освобождая место, занимаемое ими.
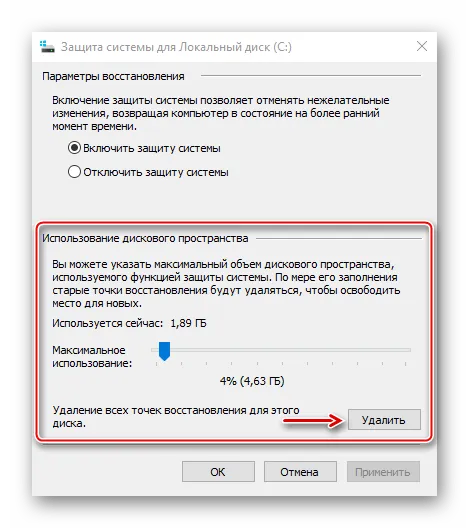
- Используя ползунок, можно уменьшить объем дискового пространства, выделяемого для защиты системы. Нажмите Применить и закройте окна.
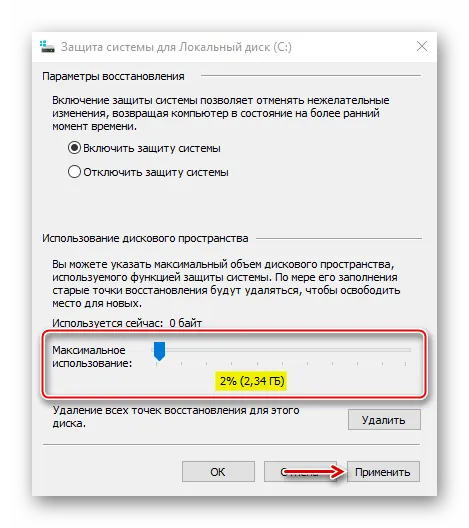
Мы надеемся, что описанные методы помогли вам избавиться от ненужных данных. Если у вас есть сомнения по какому-либо из методов, не торопитесь его использовать. Начните с применения специальных программ. Возможно, этого будет достаточно для решения вашей проблемы.